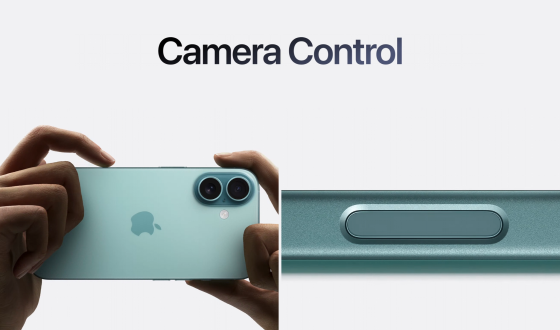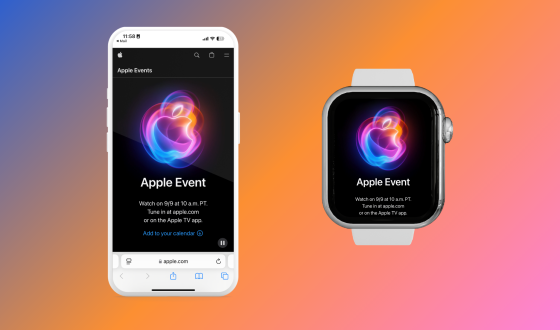[Liên tục cập nhật] Tổng hợp các tính năng mới Microsoft Edge: Phiên bản 123
Microsoft Edge 123
Upload file từ điện thoại
Khi upload file lên một trang web thì Edge lúc này sẽ có thêm tuỳ chọn Upload from mobile, cho phép up file từ điện thoại lên.
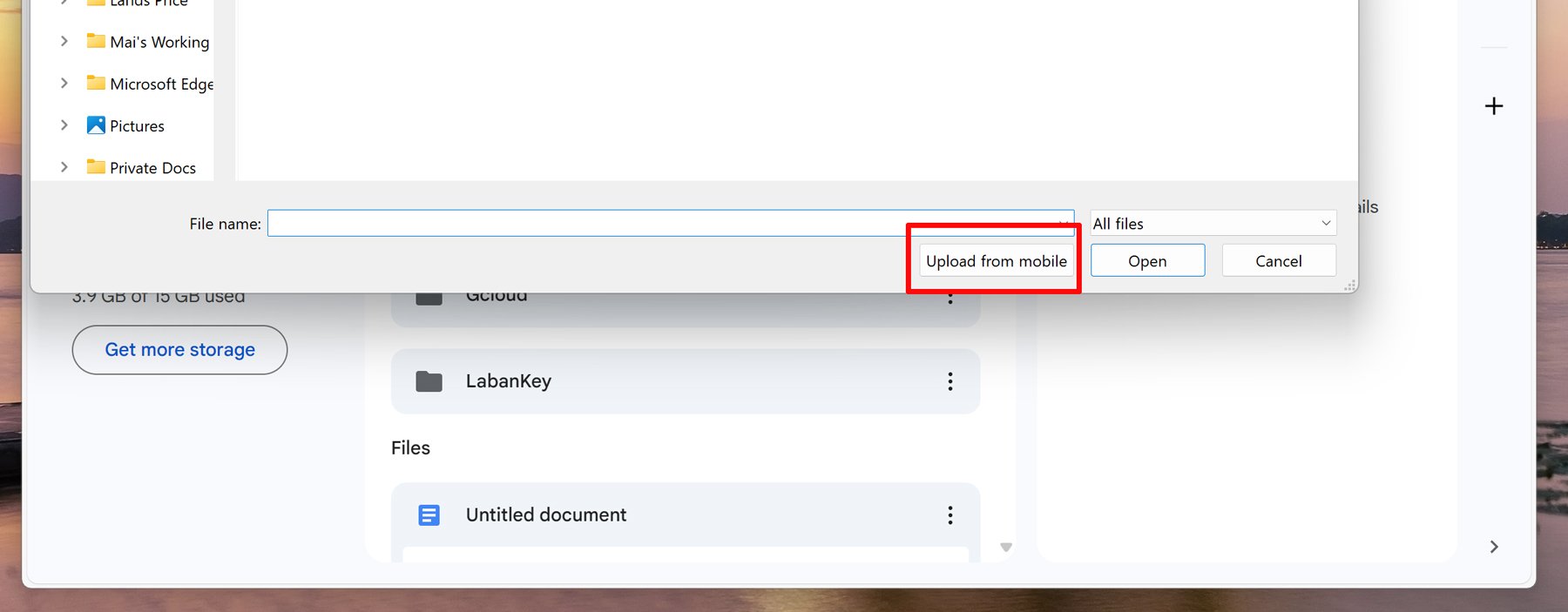
Khi chọn thì Edge sẽ hiện ra mã QR, dùng điện thoại (kết nối cùng mạng Wi-Fi) quét để truy cập web ghép nối. Ghi ghép nối xong thì nhấn nút Upload file trên điện thoại để up.
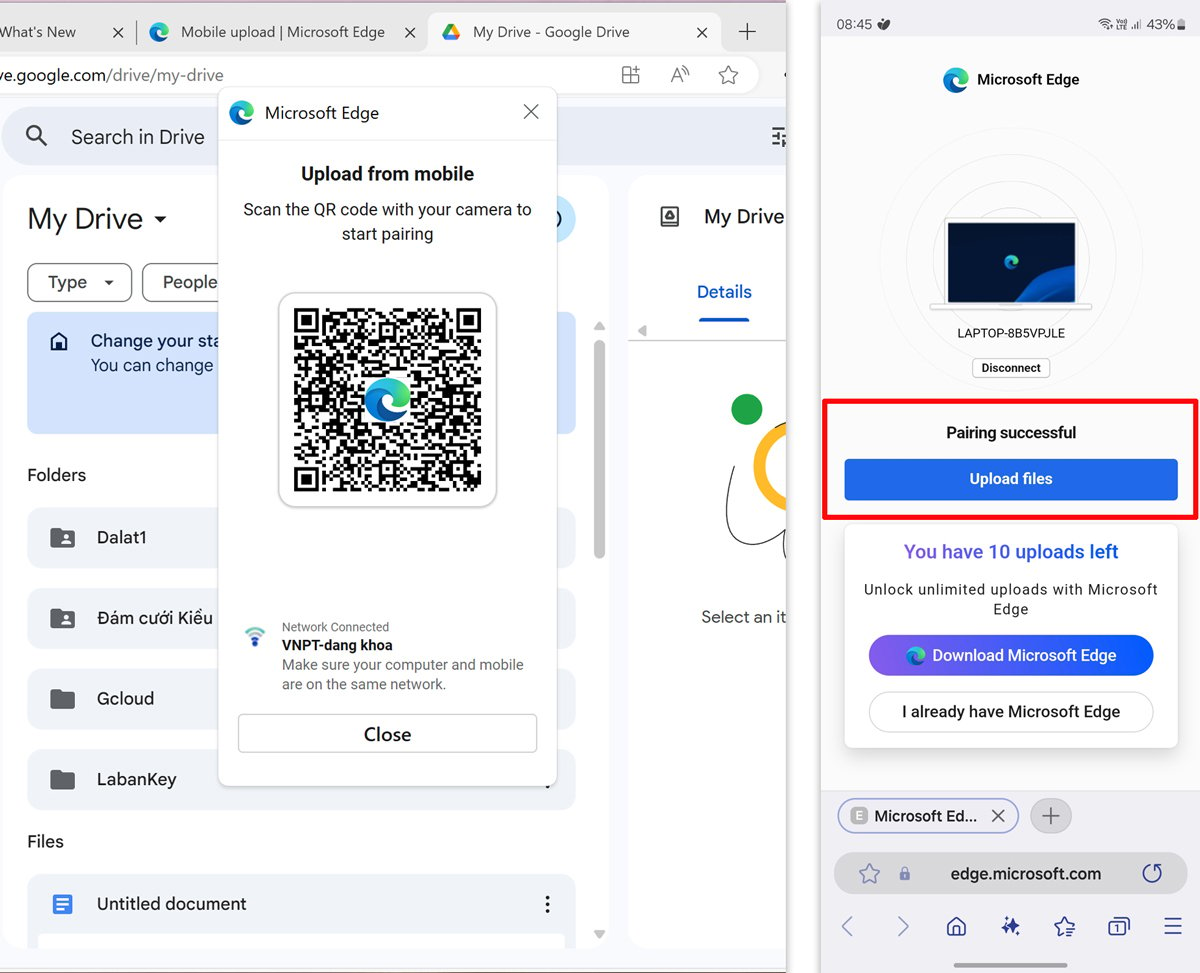
Lưu ý:
- Hỗ trợ bất kỳ loại file mà trang web nhận cho phép
- Có thể up 10 file cùng lúc, với mỗi file dung lượng tối đa 1GB
- Cho phép dùng 3 lần với bất kỳ trình duyệt nào trên điện thoại, hết 3 lần thì phải dùng Edge mobile mới up được
Enhance video: Cải thiện chất lượng video xem trên web
Vào Edge Settings > System > System and performance > kích hoạt tuỳ chọn “Enhance videos in Microsoft Edge”. Lúc này khi rê chuột lên video trên web thì sẽ xuất hiện nút “Enhance” nổi, nhấn vào sẽ tăng chất lượng video.
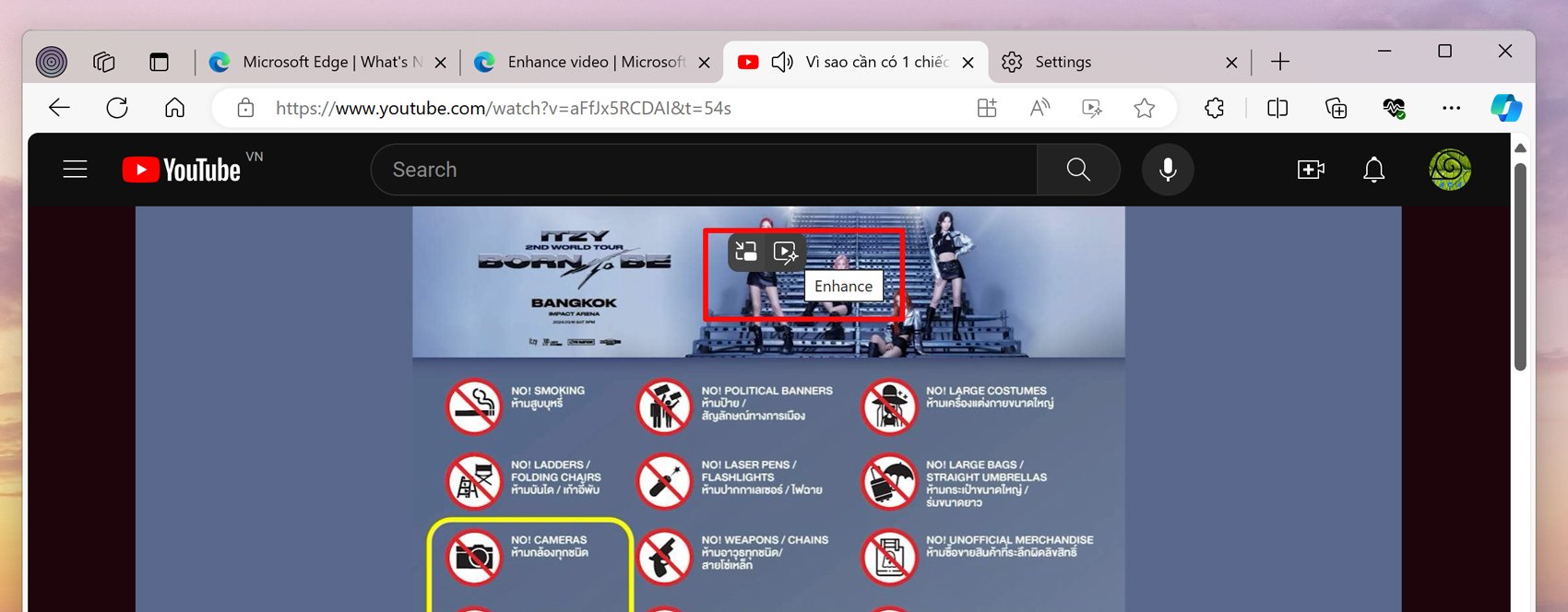
Theo Microsoft thì tuỳ chọn này sẽ tăng độ sắc nét, cải thiện màu sắc, độ sáng và tương phản cho video. Ngoài ra khi máy có card rời (từ RTX 20 series trở lên, AMD RX5700 trở lên) thì sẽ có thêm tuỳ chọn Super Resolution, cho phép nâng cao chất lượng video và tăng độ phân giải bằng machine learning: áp dụng cho video độ phân giải FHD trở lên, chiều ngang và dọc của video lớn hơn 192 pixel và không được bảo vệ bằng công nghệ DRM.
Máy mình không có card rời nên kích hoạt Enhance video thấy cũng không có khác biệt lắm. Anh em thử xem sao nhé.
Microsoft Edge 122
Magnify image: Tính năng xem ảnh mới
Đúng như tên gọi thì Magnify image sẽ cho phép phóng to hình ảnh để xem rõ ràng hơn, đồng thời cũng hỗ trợ thao tác zoom rất tiện lợi. Để kích hoạt thì rê chuột lên ảnh trên web sau đó nhấn chuột phải chọn “Magnify image” (phím tắt: nhấn Ctrl 2 lần).
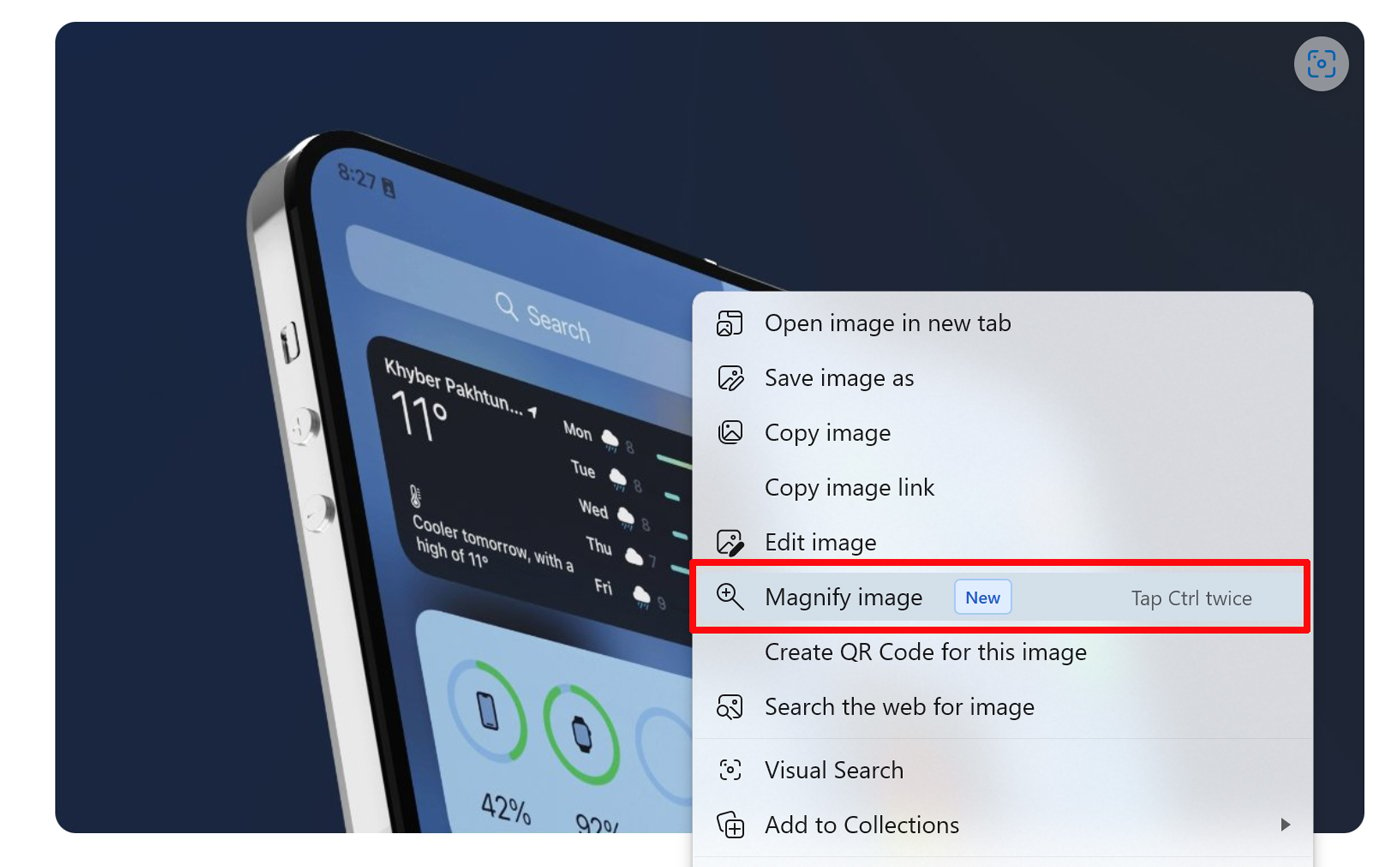
Lúc này ảnh sẽ được mở ra trong một giao diện mới với kích thước lớn hơn, giúp xem rõ ràng hơn.
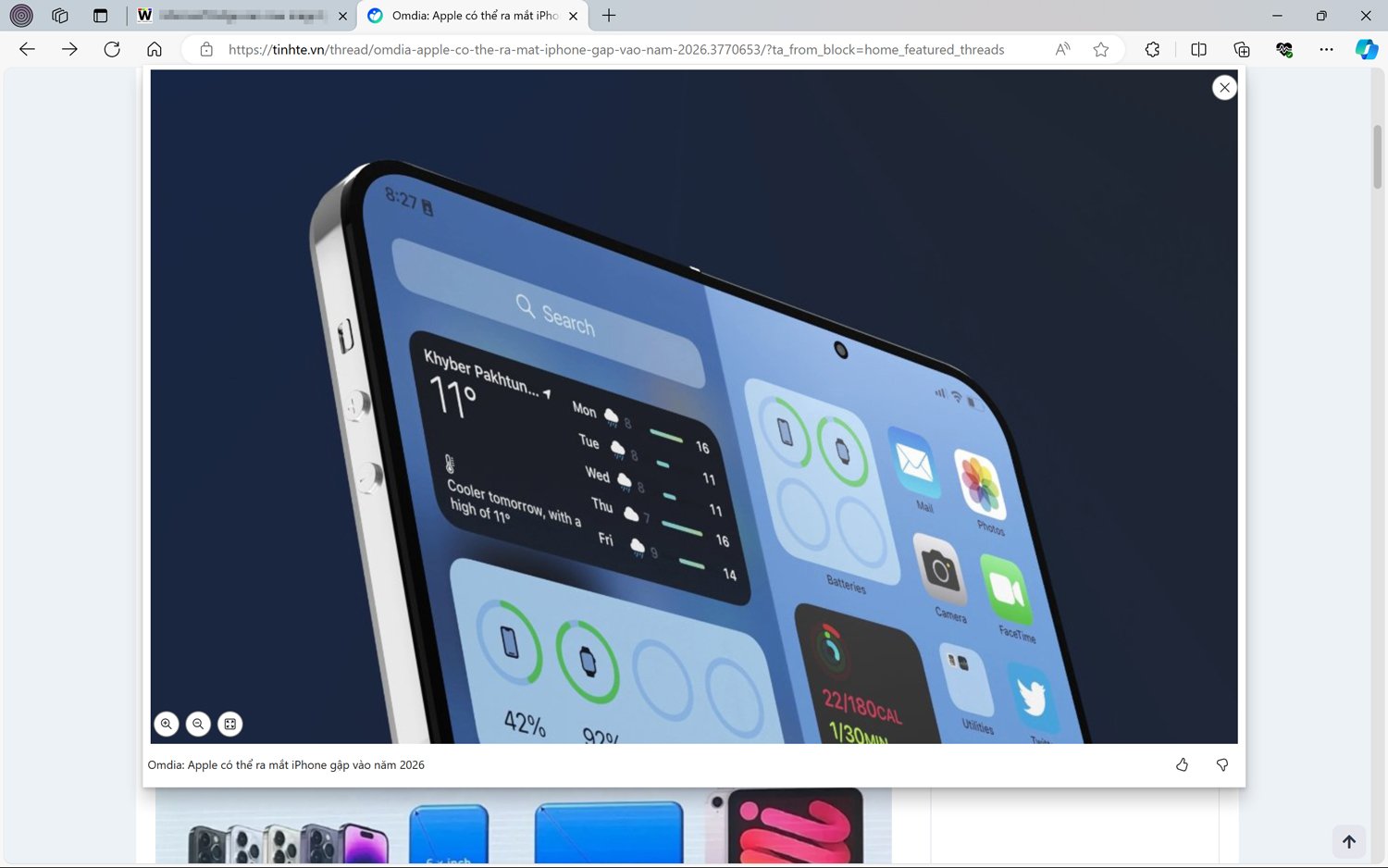
Trong giao diện này, để zoom vào từng phần của ảnh thì chỉ cần rê chuột đến đúng vị trí rồi cuộn chuột giữa, với thao tác cuộn tới để zoom vào và cuộn lùi để zoom ra.
Lưu khung hình video trên Microsoft Edge
Một tính năng mới khác của Microsoft Edge 122 là cho phép chụp và lưu một khung hình trong video. Để chụp thì anh em cứ nhấp chuột phải 2 lần vào video rồi chọn “Save video frame as…” là được.
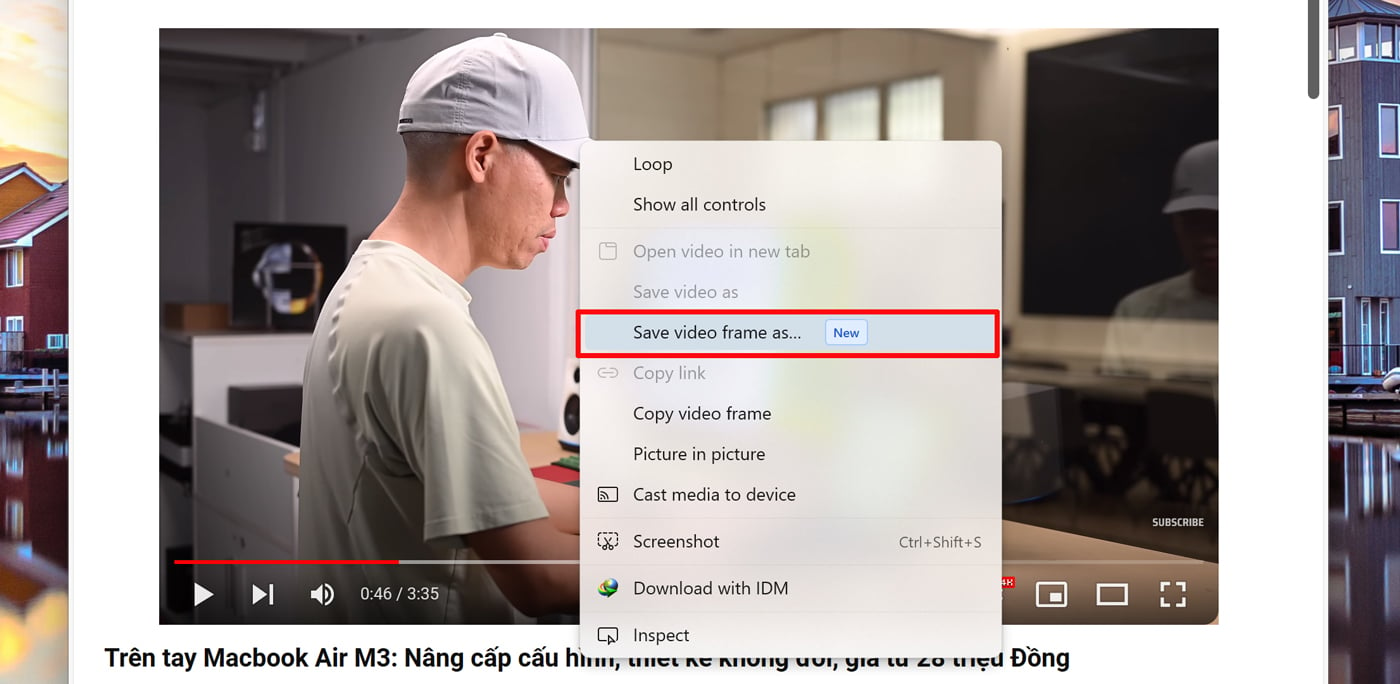
Tính năng này sẽ vô cùng hữu ích trong trường hợp anh em thường chụp ảnh screenshot video nhúng trên web: chỉ cần pause video lại đúng chỗ rồi lưu ảnh chụp mà không cần quan tâm đến việc dính thanh timeline. Chất lượng ảnh chụp sẽ phụ thuộc vào chất lượng của video nguồn lúc đó, ví dụ đang xem video 4K thì ảnh chụp cũng sẽ có độ phân giải là 4K (3.840 x 2.160).
Mình thử với một vài dịch vụ video khác ngoài YouTube thì chỉ có Veoh là dùng được còn Twitch, Dailymotion, TikTok và Reels không dùng được. Anh em thử thêm xem sao nhé 😃
Rewrite with Copilot: Dùng AI để thay đổi văn phong câu
Rewrite with Copilot” là tính năng cho phép Copilot viết lại văn bản theo văn phong người dùng mong muốn.
Chỉ khả dụng khi soạn thảo văn bản trên mạng xã hội và email. Khi bôi đen một đoạn văn bản tức thì sẽ xuất hiện tuỳ chọn “Rewrite with Copilot” (phím tắt Alt +I), nhấp vào thì Copilot sẽ viết lại đoạn văn theo một phong cách khác.
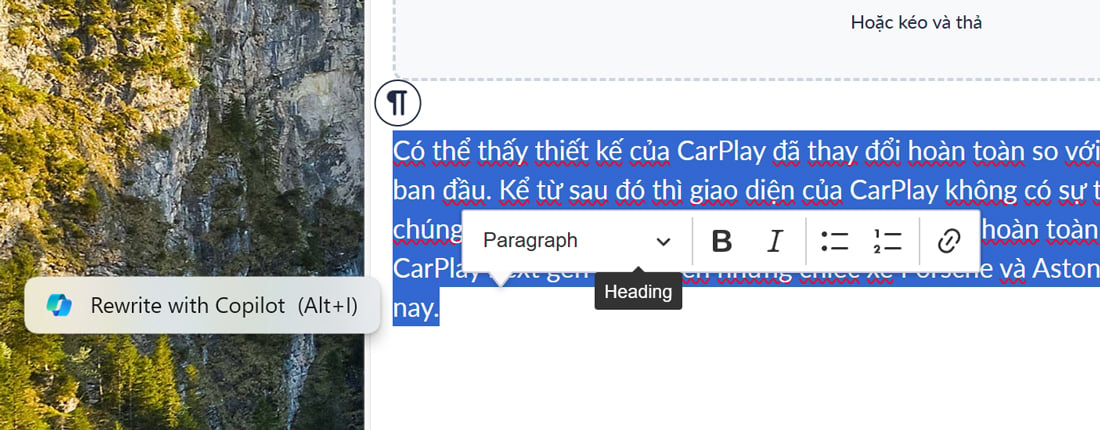
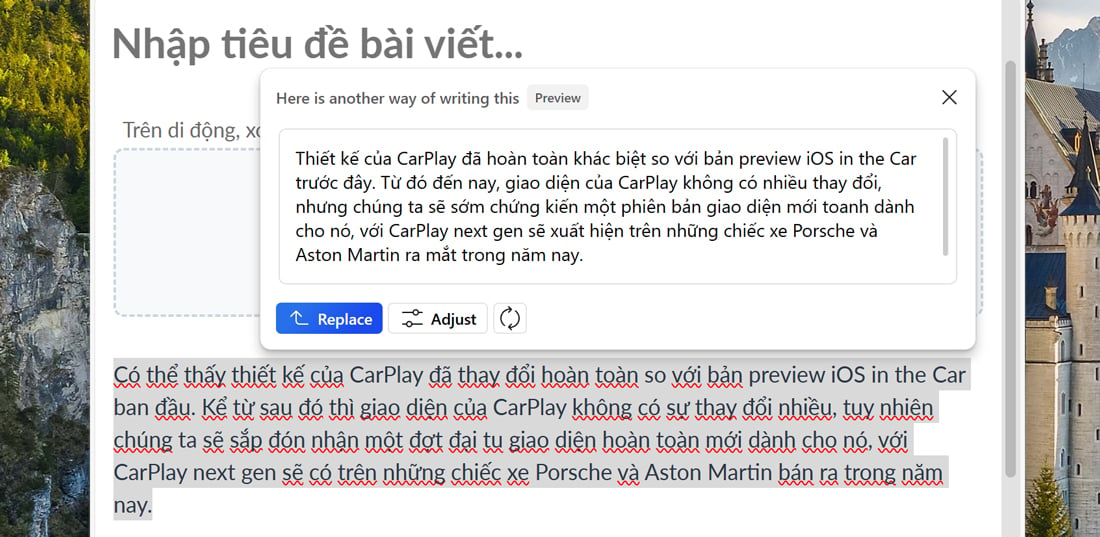
Sau khi Copilot viết xong thì anh em sẽ có 3 tuỳ chọn:
- Replace: sẽ ngay lập tức thay thế đoạn văn bản cũ bằng văn bản mới. Dùng nút này nếu đã thấy ưng ý
- Nút 2 mũi tên: để Copilot viết lại một lần nữa
- Adjust: nếu chưa ưng ý thì dùng nút này để tuỳ chỉnh thêm. Có thể chọn văn phong (Professional, Casual, Enthusiastic, Informational), định dạng (Paragraph, Email, Ideas, Blog post) và độ dài (Short, Medium, Long)
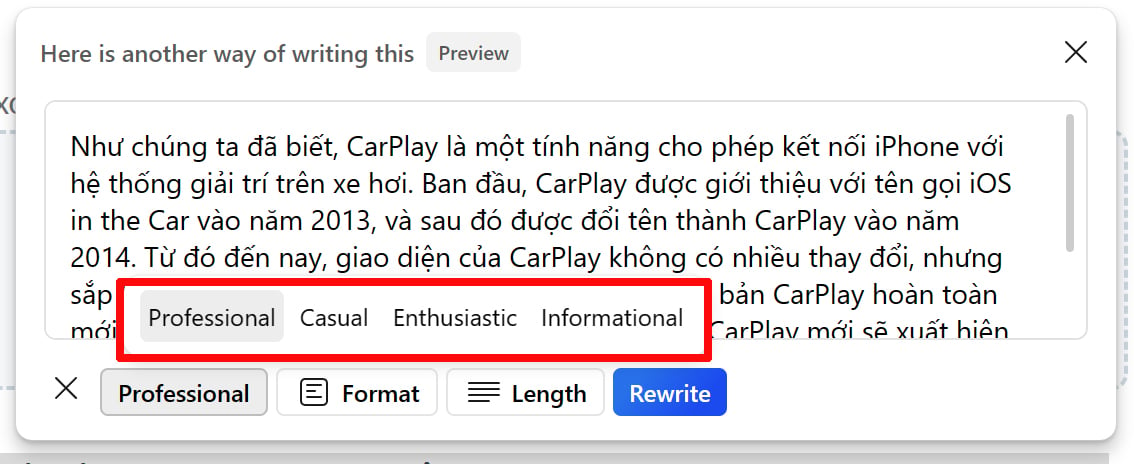
… Còn tiếp.